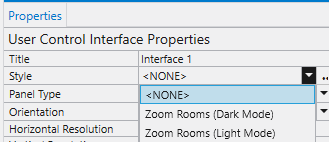How To | Utilize the Zoom CSS Design from Asset Manager
Learn how to effectively use the Zoom CSS design feature available in the Asset Manager.
Procedure
Use the following steps for installing the Zoom Rooms CSS Design from Asset Manager:
- Open Q-SYS Design Software
- Open Asset Manager
Note
An active internet connection is required.
- Search for “Zoom” and select the “Zoom Rooms Cascading Style Sheets (CSS)”
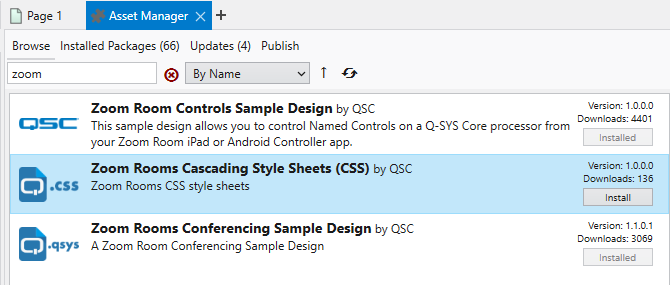
- Click the button labeled “Install”
- Open Windows Explorer
- Navigate to "~\Documents\QSC\Q-Sys Designer\Assets\qsc-managed-plugins\ZoomRoomCSS 1.0.0.0\content\styles"
Note
‘~’ represents the users home folder.
- Right click the compressed folder called “zoom rooms (dark mode).zip” or “zoom rooms (light mode).zip”.
- Click “Extract All…”
- Click on “Browse…”
- Navigate to “~\Documents\QSC\Q-Sys Designer\Styles”
Note
‘~’ represents the users home folder.
If the folder does not exist, create it.
- Click “Select Folder”
- Head back to Q-SYS Designer
- Ensure you are in the design you want to install the CSS style into
- Click “Tools” in the Menu Bar
- Click “Show Design Resources…”
- Next to “Zoom Rooms (Dark Mode)” or “Zoom Rooms (Light Mode)” click “Install Style”
- Create a new UCI you want to assign the style to

- The below resolutions pair with the current CSS style sheet but a standard 4:3 aspect ratio UCI will fill the entire screen on all controllers.
NOTE
Currently for iPad Air based Zoom Room Controllers the Vertical Resolution is 20 pixels less than all other controllers. Zoom will address this with their 6.0.0 Zoom Room Controller Application release and make it the same 4:3 aspect as other controllers.
- The Panel Type of Custom will require you to select a Orientation and the Horizontal and Vertical Resolution for the UCI.
- The Orientation should be set to Landscape and the Horizontal Resolution is 854 pixels.
- The Vertical Resolution is 641 pixels.
- In the properties of that UCI select the “Zoom Rooms (Dark Mode)” or “Zoom Rooms (Light Mode)”.