How To | Updating Q-SYS Firmware
Learn how to update the firmware of Q-SYS devices by following the step-by-step instructions provided in this guide.
Procedure
In some instances it may be necessary to change firmware versions in a Q-SYS system, whether upgrading the system as a whole, or adding new peripherals that may have different firmware installed.
The following information explains how Q-SYS firmware may be tracked and installed as needed.
Note
The following should be considered when changing firmware versions:
- The Core and all Q-SYS peripherals connected to it run the same firmware version. After updating the Core firmware, the Core will update all connected peripherals in the design.
- Q-SYS Designer Software is used to update the Core's firmware. The Q-SYS firmware version and QDS version are the same. When saving a design to a Core, the QDS will check if the Core is running the same firmware version as your currently running software. If the versions do not match, QDS will prompt you to approve the firmware update.
Before Updating
Be sure to verify hardware requirements before attempting to update or downgrade any hardware's firmware. This can be found in the Q-SYS Compatibility Overview in Q-SYS Help.
Updating Firmware
To update firmware, use the following steps:
- Find out what firmware version the core is currently running.
- If the Core has an OLED screen, press the Next button until the firmware version displays.
- Find the Core with the Configurator tool or Core Manager to find out the Core's current firmware version.
- Find the firmware upgrade path.
- Q-SYS Help describes the necessary upgrade paths based on the current version installed to the Core.
- Download and install any necessary versions of Q-Sys Designer Software.
- Backup the design file before updating firmware.
- Open a version of QDS that matches the Core's current firmware version.
- Go to File, then click Load from Core and Connect
Note
A newer version of QDS can be used to Load and save the design.
- A window will appear, choose your Core from the list. Then, click Load from Selected Core
- Once the design has finished loading, go to File and click Save As and save the design file to your computer.
- It is a best practice to “Save As” a separate copy of the design under and new name to use for the update process. This preserves the original design file in case it is needed in the future.
- Open your design in the next version of QDS according to the upgrade path.
- Save to Core and Run
- When prompted, select Update Core.
- The core will now update. This usually takes about 2-5 minutes. The core will reboot when it is finished.
- Wait for the core to update its peripherals.
- After the core finishes rebooting, it will send the firmware update to any peripherals that are in the design and currently connected to the core.
- The firmware update process can be seen the in the status component of each peripheral.
- The peripherals will reboot when the firmware update is finished.
- Repeat steps 5 through 8 until you reach the desired firmware version.
Downgrading Firmware
It is no It is no longer possible to downgrade firmware below 9.1.0 from 9.10 or later. To downgrade below 9.1.0 from 9.10, you must first install any version from 9.1.0 thru 9.9.1.
In Core Manager when running firmware 9.1.0 thru 9.9.1, in Utilities, you will need to check the box to Allow Legacy Unsigned Firmware (old firmware).
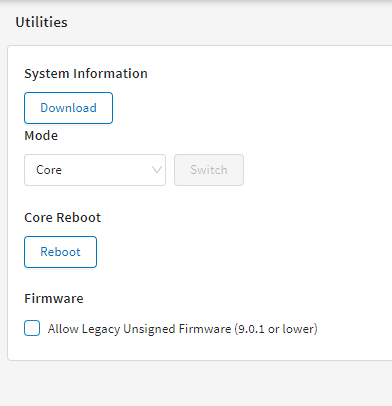
The screenshot below shows the Utilities tab in version 9.10 firmware.
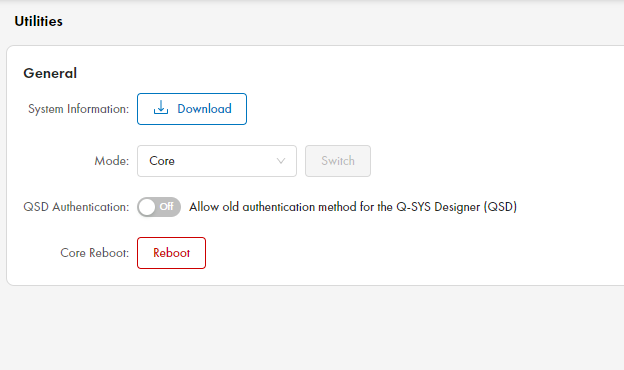
Note
- QSD Authentication will not allow for firmware downgrades below 9.1.0.
- Downgrades to 9.1.0 thru 9.9.1 should occur without issue.
For more information, see the Updating and Installing Q-SYS Software and Firmware topic in Q-SYS Help.