How To | Allow Windows To Rescale unIFY Control Panel
Learn how to configure your Windows settings to allow your unIFY Control Panel to rescale for use on smaller screens.
Procedure
By default, the unIFY Control Panel application controls its own scaling and scales to a minimum size that often exceeds the borders of smaller device screens. In order to change this so that the Windows system controls scaling and can further reduce the size of the unIFY Control Panel window you simply need to adjust the scaling properties for the application.
In File Explorer, navigate to C:\Program Files (x86)\Attero Tech\unIFY Control Panel

Locate the unIFY Control Panel executable

Right-click on the executable and select ‘Properties’ from the context menu

In the Properties window, navigate to the ‘Compatibility’ tab
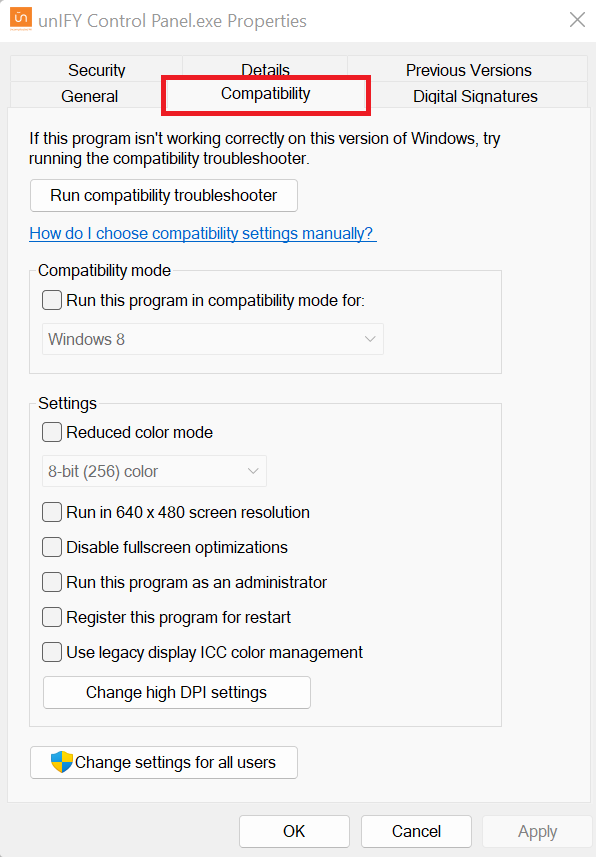
On the Compatibility tab, click the ‘Change high DPI settings’ button

In the new window, locate the ‘High DPI Scaling Override’ section
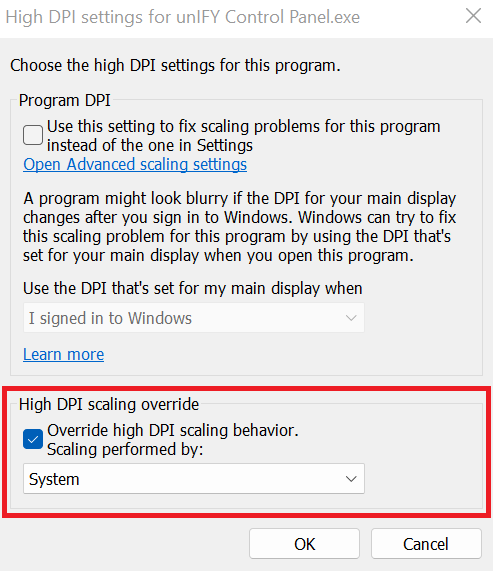
Check the box next to ‘Override high DPI scaling behavior’
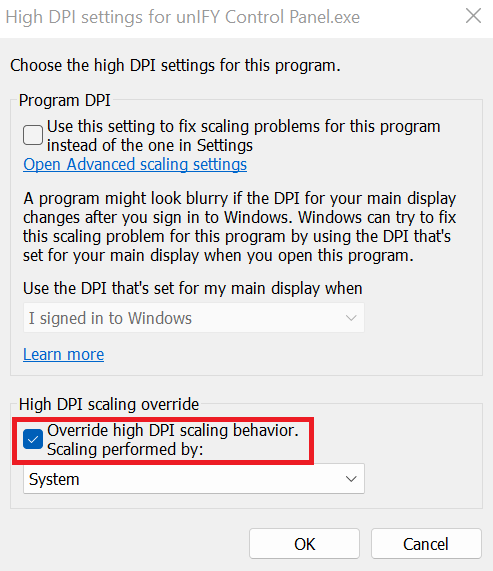
Select ‘System’ in the drop-down menu, and then apply the changes in both windows
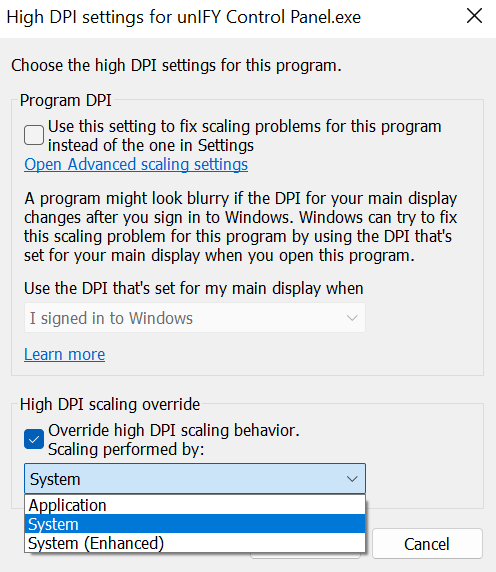
The next time the unIFY Control Panel application is launched, the Windows system will take over control of the scaling behavior and the application window should resize to fit the size of your device’s screen.
Note
Because the application was not designed to accommodate resolutions smaller than the minimum scale set by the application, the application’s GUI will likely appear a little out-of-focus when the scaling is controlled by the Windows system and set to smaller scales.