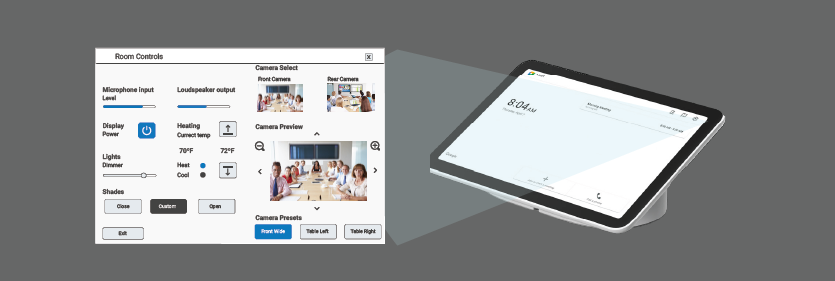How To | Setup Third-Party Controls in Google Meet Admin Console
Learn how to easily set up third-party controls in Google Meet Admin Console.
Procedure
Note
For Google Meet Third-Party Controls to show the Q-SYS UCI, you will need to create a certificate on the Q-SYS core and it must be a Public CA certificate recognized by Google or a private/internal CA set up in the Admin console. More information from Google can be found here for a Public CA and here for private/internal.
Q-SYS Documentation
Use the following steps to setup third-party controls in Google Meet admin console:
- In Q-SYS Designer, go to Tools > Show Configurator.
- Click on your Q-SYS Core and press Open Core Manager.
- Click on the User Control Interfaces tab under System Management.
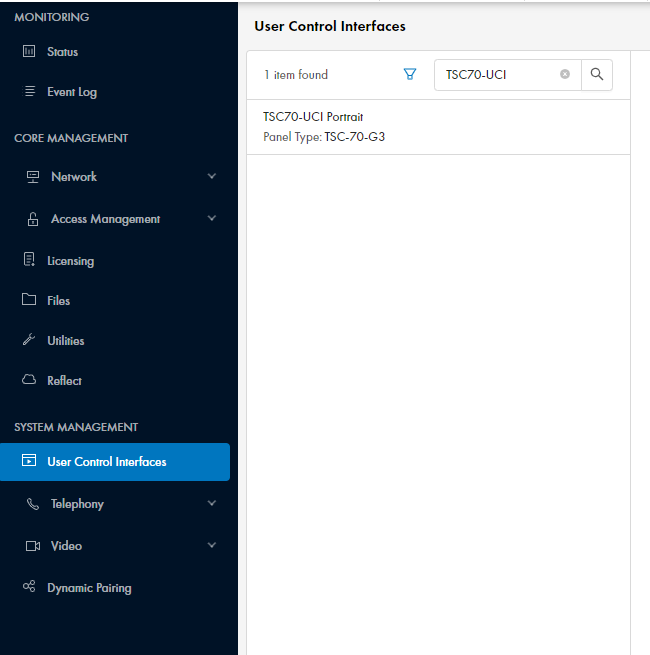
- Select your Google UCI and press Open UCI in New Window.

- Copy the UCI URL from the browser window.

- Go to admin.google.com and sign-in to the account that manages your Google Meet devices.
- Click on Devices > Google Meet hardware > Devices.
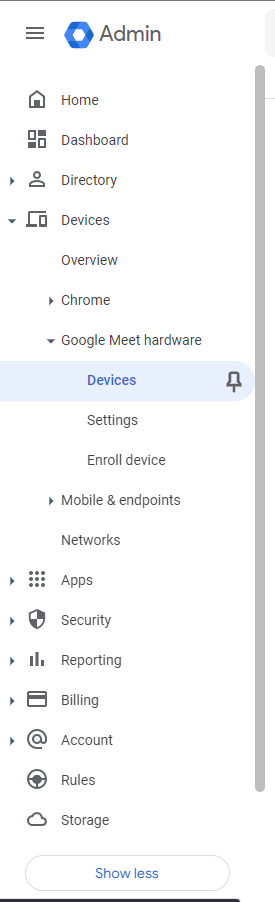
- Select the proper Google Meet device.
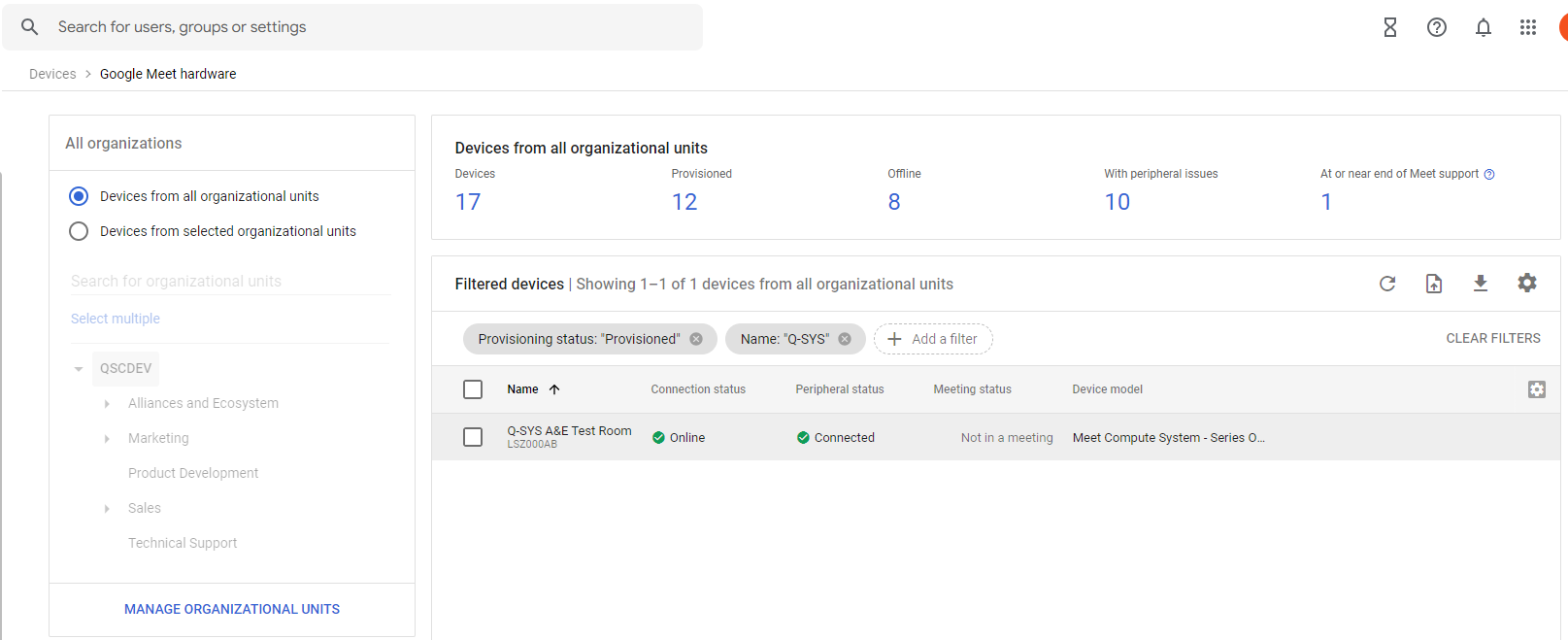
- Click the drop-down arrow for Device Settings.
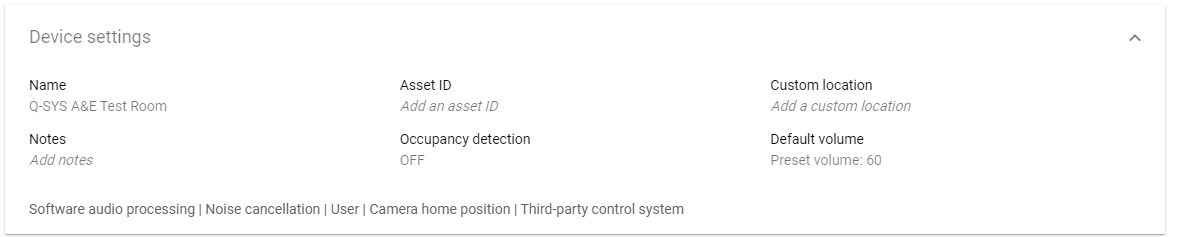
- Scroll down until you see Third-party control system.
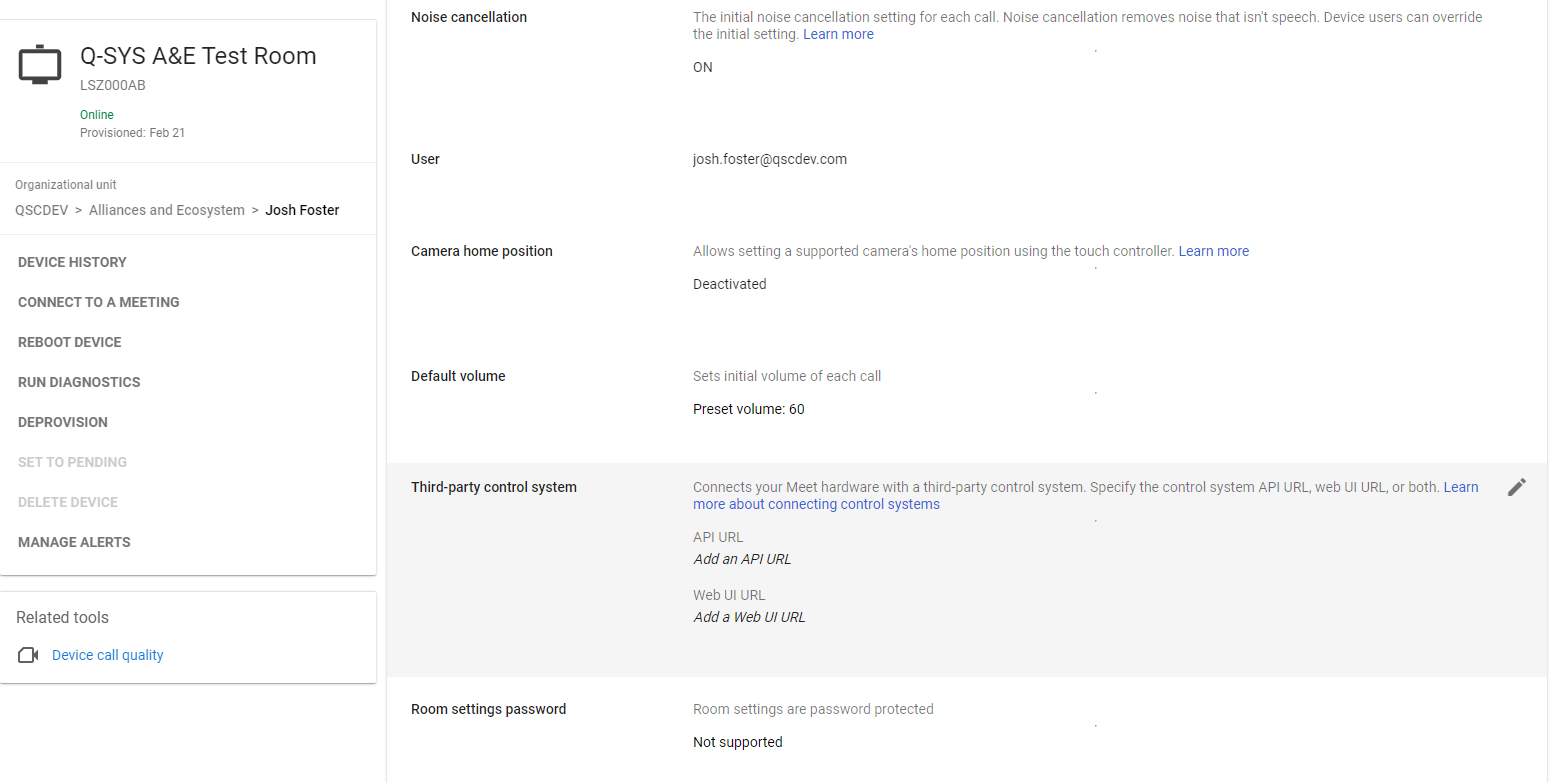
- Paste the UCI URL you copied in step 5 into the Web UI URL field and click Save.
- It may take a few minutes for the settings to initiate in Google Meet. Reboot the Google Meet compute device to fetch the configuration.
- You should now be able to view the Q-SYS UCI control on your Google Meet controller by pressing the Third-Party Controls icon.