How To | Enable Spatial Audio For Microsoft Teams Rooms
Learn how to enable spatial audio for Microsoft Teams Rooms.
General Information
- Spatial audio is turned OFF by default.
- Information on Teams-certified spatial audio speakers and configurations can be found here:
- Microsoft Signature Teams Room Guidance should be followed when designing the room.
- Microsoft Teams Rooms application must be running version 4.18.35.0 (8/21/2023) or later for spatial audio.
- The spatial audio feature should be turned ON automatically when an MTR on Windows device connects to any stereo-capable speakers AND an IT admin applies "True" to the XML setting.
Procedure
Use the following steps to enable the option in Microsoft Teams Rooms for Spatial Audio:
- On your computer open up notepad or other text editor application like VSCode.
- A example file is also located at the end of this article that can be used.
- Create a blank file called SkypeSettings.xml
- Copy the code below into the blank SkypeSettings.xml file.
<SkypeSettings>
<IsSpatialAudioEnabled>true</IsSpatialAudioEnabled>
</SkypeSettings>
- Save the SkypeSettings.xml file onto a USB drive and insert it into the Microsoft Teams Room compute.
- On the Microsoft Teams Room controller touch panel select the settings icon in the bottom right hand corner.
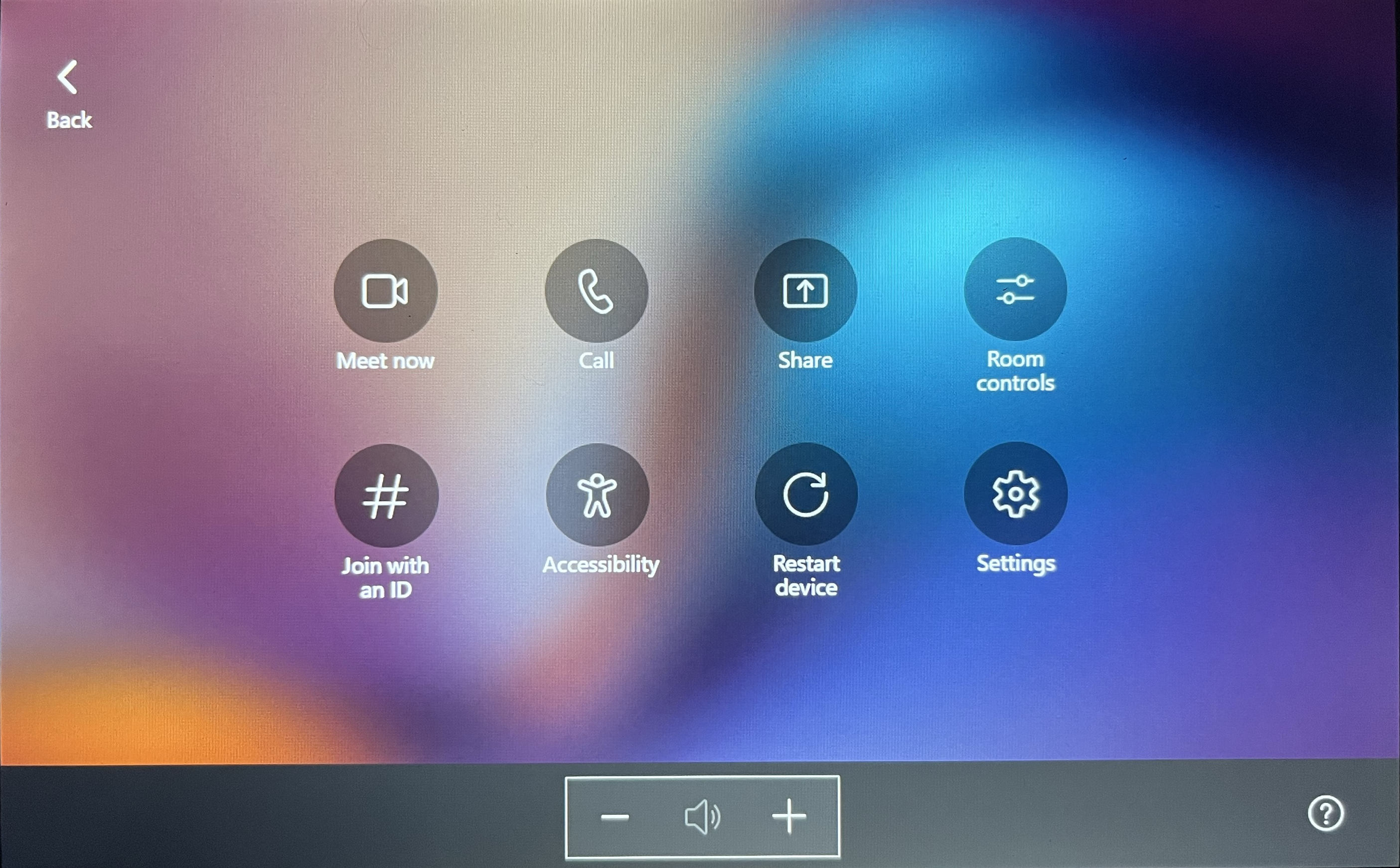
- In the menu on the left hand side click the Windows setting button and login with you username and password for the windows admin.
- Open Windows Explorer
- Navigate to “C:\Users\Skype\AppData\Local\Packages\Microsoft.SkypeRoomSystem_8wekyb3d8bbwe\LocalState”
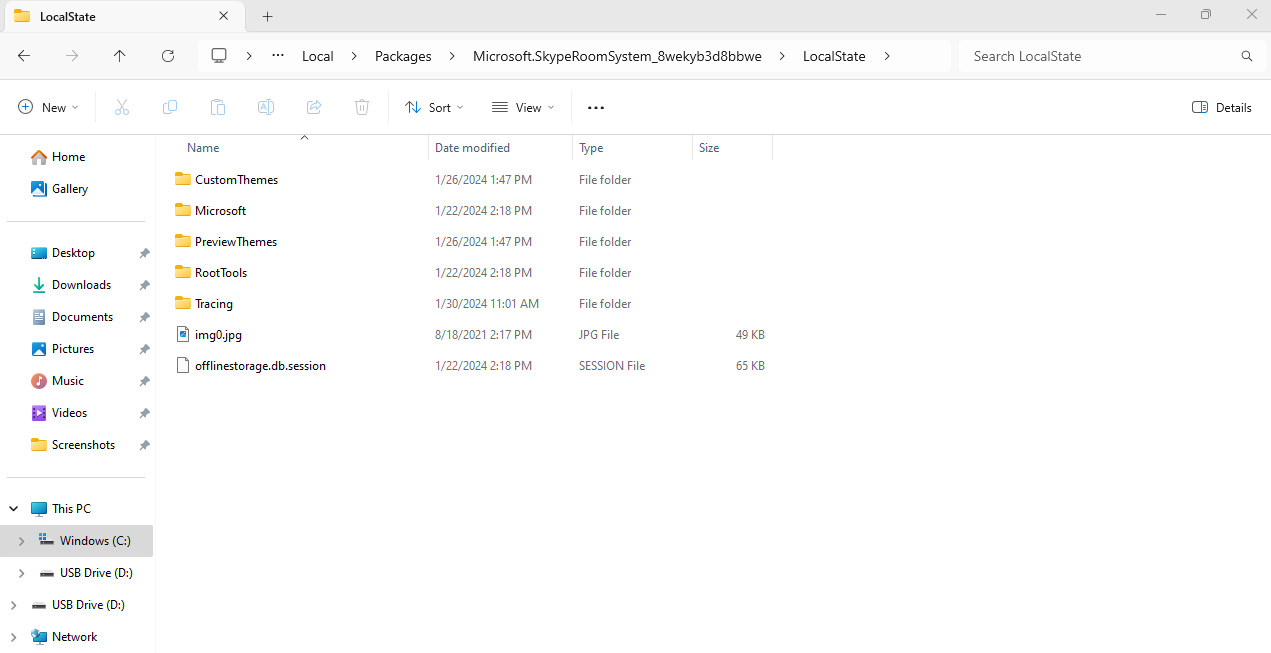
- Paste the SkypeSettings.xml file into the folder location above.
- Reboot the Microsoft Teams Compute from the start menu.
- Once system is rebooted and back into Teams Mode there is a ON/OFF function in the audio settings under … (More) menu during a meeting.
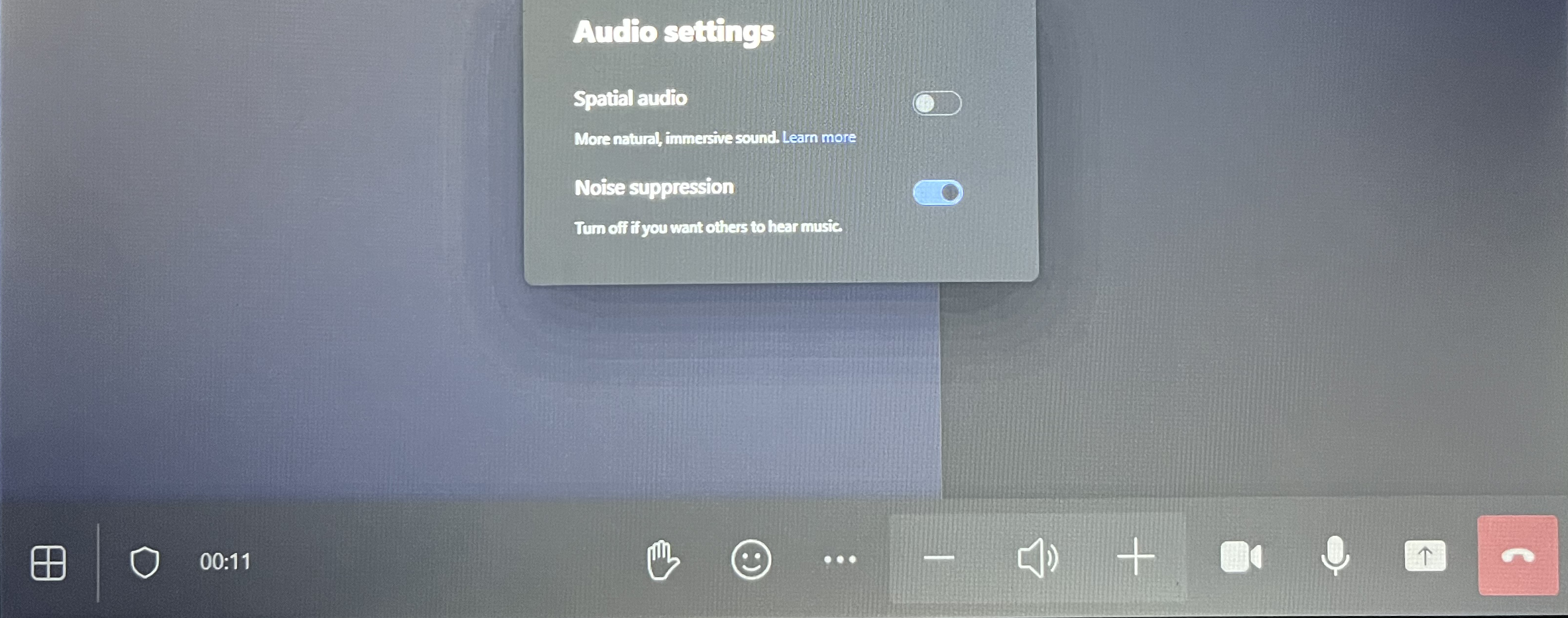
- Microsoft Remotely Configure Front Row Layout Article